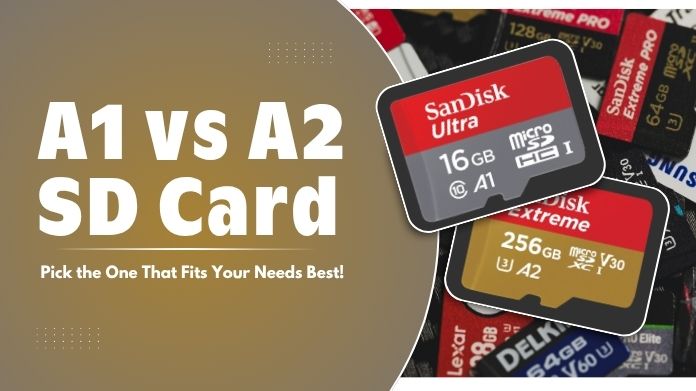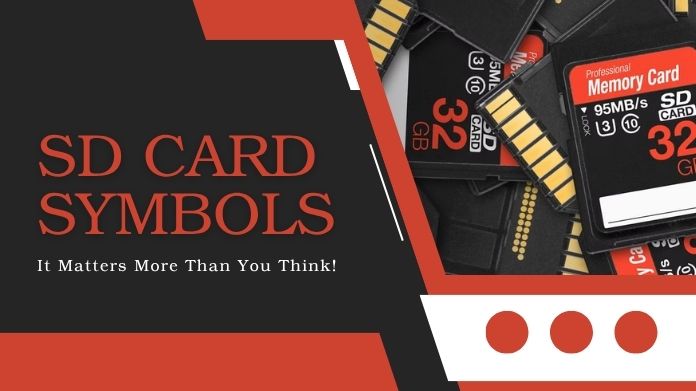We’ve all been there about checking out recent trip photos or retrieving essential data from our SD card, only to find that our SD card not showing up Mac.
That moment of doubt quickly gives way to irritation, leaving you wondering what went wrong. Is that the card? What about the Mac? Maybe entirely?
The good news is that this problem is easily solved because it is so widespread.
We’ll go over every reason why your SD card not showing up Mac in this post, from simple connection issues to tricky software issues.
We’ll walk you through the troubleshooting procedure step-by-step so you can get back enjoying your files or photos without any hassles.
Together, let’s take this on head-on.
Why is My SD Card Not Showing Up Mac? Let’s Break It Down
There could be a number of reasons why your SD card not showing up Mac. There are instances when it’s just a simple connection problem, like a loose fit or a defective adapter, need to format SD card and other times when it might be a hardware or software issue.
Let’s break down the possible causes and walk through how to resolve each one.
1. Connection Problem
Often, the problem is just a connection issue. It’s possible that the SD card wasn’t placed into the reader correctly or that there’s a loose connection.

Everyone has been struggling with cables and slots while attempting to get things working.
A small amount of dust within the SD card slot has the potential to disrupt the connection. It’s also possible that the adapter you’re using is broken or incompatible.
What to do:
- Check the connection: Start by making sure the SD card is inserted properly. It sounds simple, but it’s easy to miss if it’s not quite all the way in.
- Try a different adapter: If you’re using an external adapter, consider using a different one. Occasionally, the adaptor fails suddenly.
- Clean the port: Dust or dirt can build up in the card slot, preventing a good connection. Be careful not to harm the slot while using a can of compressed air to gently clear it out.
2. Software Issues
Another reason why your SD card might not show up could be a software issue. Perhaps your macOS is outdated, or maybe the settings are off.
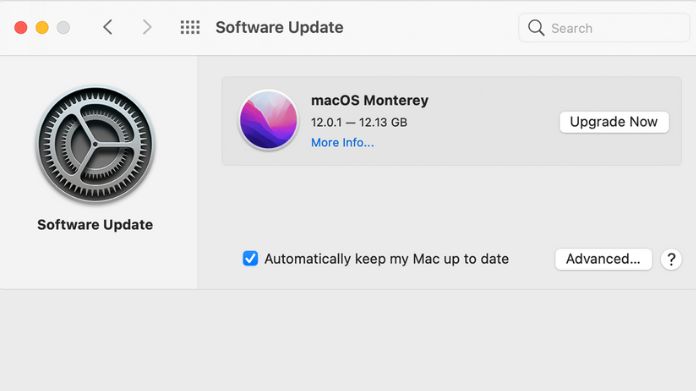
System preferences can sometimes be confusing, and it’s not uncommon for users to miss a setting that’s affecting their SD card.
macOS updates can also occasionally mess with how external drives are recognized, especially if you’re a few versions behind.
What to do:
- Update macOS: Make sure you’re running the latest version of macOS. Go to System Settings > Software Update to see if an update is available.
- Verify your Finder preferences: Sometimes, external drives are buried in Finder. To fix this, open Finder, click on Finder Preferences and ensure that External disks are checked.
- Restart your Mac: It might seem too simple, but sometimes restarting your Mac can help resolve recognition issues by resetting the system processes.
3. Disk Utility to the Rescue
Disk Utility is a built-in tool that is frequently overlooked but can be quite useful. It’s like your Mac’s secret weapon—something that’s always available but rarely used.
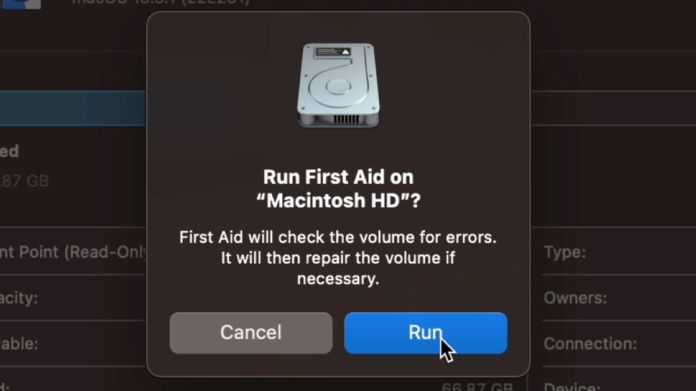
Disk Utility can locate your SD card even if it is not visible on your desktop and can often fix small issues.
What to do:
- Open Disk Utility: You can easily find it by searching with Spotlight (press Command + Space and type “Disk Utility”).
- Locate your SD card: Once Disk Utility is open, look at the list of drives on the left side. If your SD card appears but is grayed out, select it and click Mount.
- Run First Aid: If the card shows up but doesn’t function properly, select First Aid to attempt a repair. This utility helps fix minor mistakes that may be keeping your Mac from identifying the card.
4. Format Issues
Improper formatting can also prevent your Mac from reading the SD card. If the card was formatted using another device, like a camera or a Windows computer, the file system might not be compatible with macOS.

For instance, some cameras format SD cards in a way that Macs can’t easily read.
What to do:
I. Backup your data: Since reformatting will delete everything on the card, be sure to back up any vital information before proceeding.
II. Reformat with Disk Utility:
- Open Disk Utility
- Select your SD card, and click Erase.
- Select a macOS-compatible format, like Mac OS Extended (Journaled) or ExFAT.
- It’s always a good idea to double-check that you’ve saved everything important before proceeding.
III. Reformat with SD card Formatter:
- You have to download the macOS version SD card formatter from the official website.
- After downloading, run the formatter
- Select your SD card, and click on the Format button.
This application was created especially for formatting SD, SDHC, and SDXC memory cards by the SD Association. The SD Card Formatter could automatically use the exFAT file system for cards larger than 32GB, so it is best for MacOS.
5. Hardware Troubles
Sometimes, the fault is with the hardware itself. SD cards, like all technology, have a limited life. They can wear out with time, particularly if they are used regularly or maintained poorly.
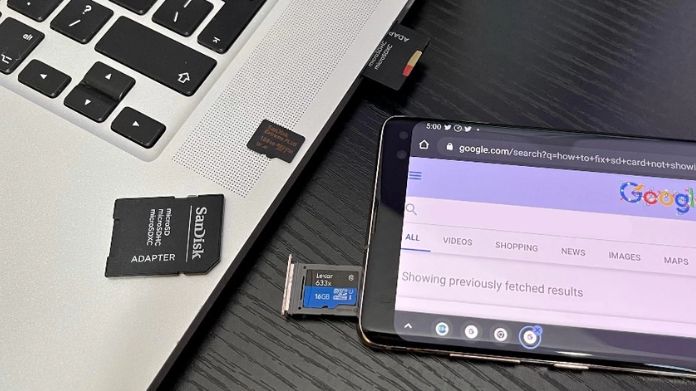
If your SD card or card reader is outdated, that might be why it isn’t showing up on your Mac.
What to do:
- Test the card elsewhere: Try the SD card in another device, like a camera or another computer. Should the card not work there either, the card might be faulty.
- Use a different card reader: If you’re using an external reader, try a different one. Sometimes, the card reader is the problem, not the card itself.
What If None of These Solutions Work?
1. Professional Data Recovery
You could look into professional data recovery if none of the above-mentioned methods work and the data on your SD card is crucial.
Although it isn’t the least expensive option, a specialist could be able to save important photos or data that you might otherwise lose.
Even in cases when cards seem completely unresponsive, data recovery providers may access them using advanced methods.
2. Replace the SD Card
If recovery isn’t an option or doesn’t work, it might be time to replace the SD card.
The lifespan of SD cards is limited; after a certain number of read/write cycles, they simply wear out. Although losing a card is inconvenient, no matter what, it might be wise to replace it.
3. Contact Apple Support
If you’re still stuck and feel the problem is with your Mac rather than the SD card, don’t hesitate to contact Apple Support.
They can assist in diagnosing deeper, less visible issues. Sometimes the situation is more complex, and seeking assistance from specialists is the best option.
Preventing SD Card Issues in the Future
1. Eject Properly
Before taking out your SD card, make sure it is properly ejected. Although this may seem like a needless step, skipping it might result in damaged files or even harm to the card.
Rather than just pulling the plug, think about properly shutting down your computer. Ejecting securely ensures that everything is handled correctly.
2. Avoid Physical Damage
Take caution when handling your SD cards. When not in use, keep them in protective cases and keep them away from harsh weather, dust, or moisture.
Simple precautions can go a long way in keeping your cards functional for as long as possible.
3. Regular Backups
One of the greatest methods to guard against data loss is to regularly backup your SD card. Keeping a backup implies you’re ready for anything, much like having an extra key for your home.
Use an external hard drive or cloud storage to ensure your important files are always safe, even if the worst happens.
Wrapping Words
If your SD card not showing up Mac, it can be quite annoying, but perhaps this article has assisted you in troubleshooting the problem.
From connection problems to software settings, there are many reasons this might happen, but most of them have simple solutions.
Remember to take preventive measures like ejecting your card properly and backing up important files.
Technology glitches are a normal part of life, but with a little patience and the appropriate measures, they are nearly always resolved.