Is there corruption on your SD card, or is it just slow? Have you wondered how to make it work like new again?
Whether you need to free up some space, are experiencing file errors, or are having performance problems, formatting an SD card can be a simple and efficient fix.
In only a few minutes, you can clean your card and prepare it for usage again. Format SD card on Windows is a simple operation, whether you’re a newbie or an experienced computer user.
In this article, we’ll walk you through numerous options so you can select the one that works best for you. By the time it’s through, you’ll be able to solve your SD card problems with ease!
Why Would You Want to Format an SD Card?
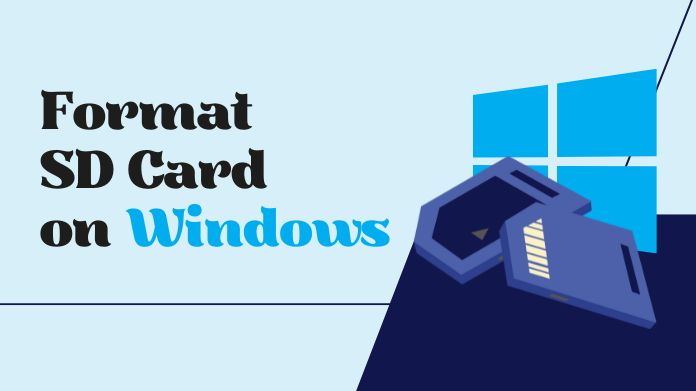
There are plenty of reasons why you might want to format SD card on Windows. One of the most common is performance improvement.
Over time, an SD card might get clogged with old, unneeded files, slowing it down and possibly causing corruption.
Have you ever encountered a situation where your camera refuses to save photographs or a video clip mysteriously disappears? Formatting can alleviate these difficulties by resetting the file system, allowing it to function more effectively.
Perhaps you’re someone who regularly jumps between devices, like using your SD card in a camera one day and then in your laptop the next.
This might cause compatibility concerns. Formatting allows the card to perform seamlessly across several devices.
Another scenario? Maybe you’re preparing to give your card to someone else, or you’re about to start a fresh project and want the card to be as clean as possible.
In all these cases, formatting is a quick, easy fix that will save you future headaches.
How to Format SD Card on Windows?
There are several ways to format SD card on Windows, and each is appropriate for a variety of scenarios. Do not fear; none of them are very complex.
Whether you prefer the familiar interface of Windows Explorer or the SD card formatter, I’ve got you covered with thorough instructions for both.
Method 1: Format SD Card Using Windows Explorer
For most people, this is the simplest and most recognizable technique to format SD card on Windows. This is probably the best place for you to start if formatting is new to you.
Steps to Format:
- Take the SD card and place it into your PC. You can use a USB card reader if your computer lacks an SD card port.
- Open This PC or My Computer from your desktop or start menu.
- Right-click on the SD card that appears in the list of drives and select Format.
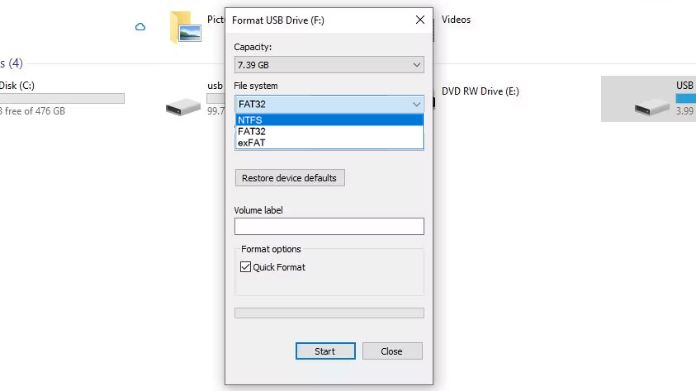
- In the format window, select the file system you wish to use. For smaller cards (32GB or less), FAT32 is ideal, but for larger cards and higher compatibility with modern devices, go with exFAT.
- You’ll also have the option to do a Quick Format or Full Format. A quick format is faster but less thorough. For a deeper clean, select full Format.
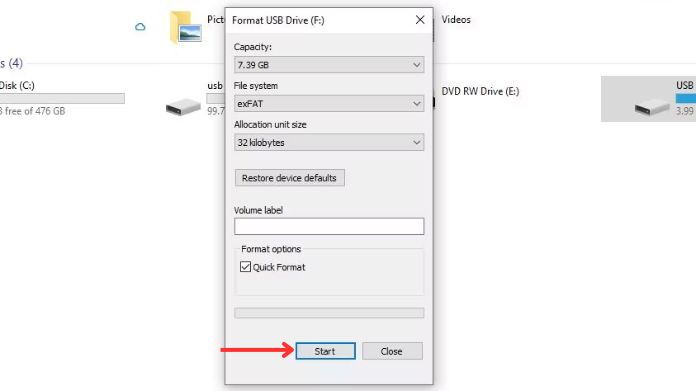
- Click Start, and within moments, your SD card will be freshly formatted.
Pro Tip: Quick Format is fine if you’re just clearing the card for personal use. To ensure a complete reset, select Full Format if the card has been used a lot or is experiencing performance problems.
Method 2: Format SD Card Using Disk Management
Disk Management is a more advanced tool that allows you to format, partition, and manage all drives connected to your system. It’s especially useful if Windows Explorer fails to format SD card on Windows.
Steps to Format:
- Right-click the Start button and tap on the Disk Management from the menu.
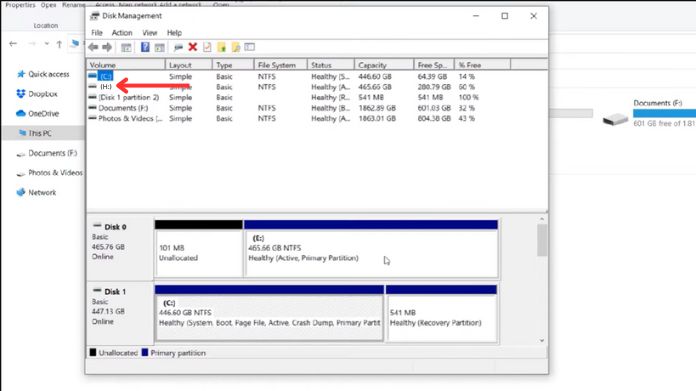
- In the Disk Management window, you’ll see all the drives connected to your system. Find your SD card from the list.
- Select Format by using the context menu when you right-click the SD card.
- As in the previous method, select the file system (FAT32 or exFAT) and click OK.
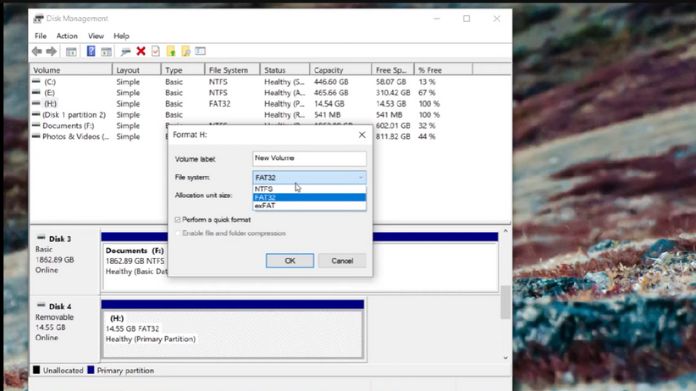
- The process should take only a few minutes, and once completed, your SD card will be ready to use.
Method 3: Format SD Card Using CMD
An effective method for formatting an SD card is to use the Command Prompt (CMD), which is available to users who are used to command-line interfaces. It might seem a bit technical, but the steps are simple once you get the hang of it.
Steps to Format:
- Open the Command Prompt as an administrator. You can also do this by searching for “CMD” in the start menu, right-clicking on it, and choosing Run as Administrator.
- Type diskpart and hit Enter. This opens the disk partition tool.
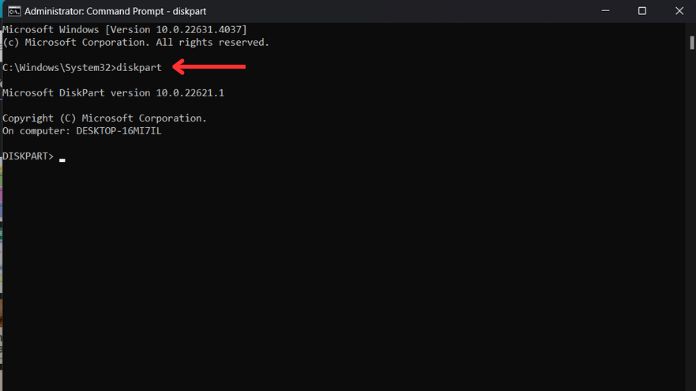
- Type list disk to see all available disks. Your SD card will be one of them, so make a note of the corresponding disk number.
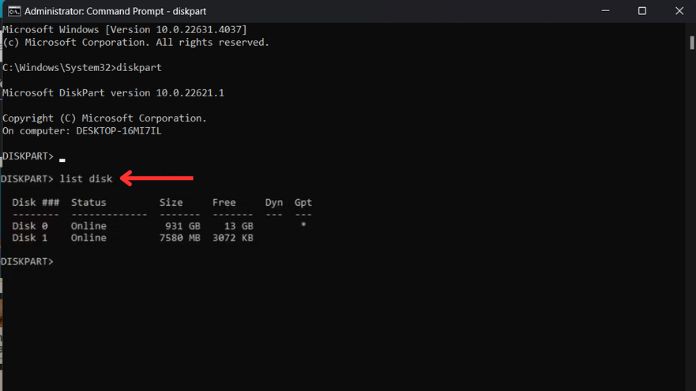
- Select your SD card by typing select disk [number] (replace [number] with the correct number for your card).
- Type clean to wipe the card.
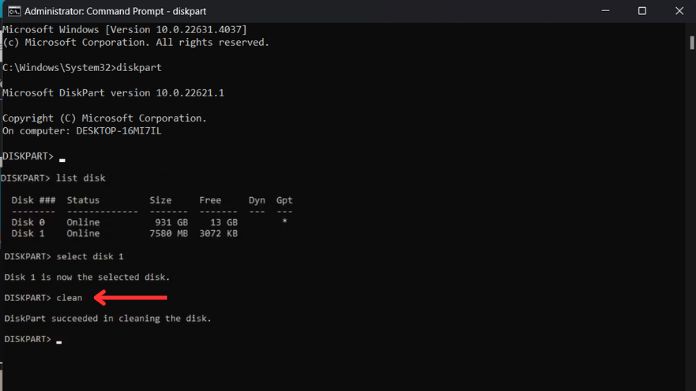
- Enter create partition primary now, and then format fs=exfat (or fat32, if you’d choose).
- Lastly, to leave the tool, type exit.
Reminder: Be cautious when using CMD, and double-check that you’re selecting the correct drive. Since it’s a powerful tool, you don’t want to unintentionally erase the incorrect disk!
Method 4: Format SD Card on Windows Using SD Card Formatter
The SD Card Formatter is a free tool developed by the SD Association, designed specifically for SD cards.
It is frequently a more reliable option than other techniques, particularly for larger cards or if you’re seeking for a solution that’s well tuned for SD cards.
Steps to Format:
- Firstly, you need to download and install the SD Card Formatter from the official website.
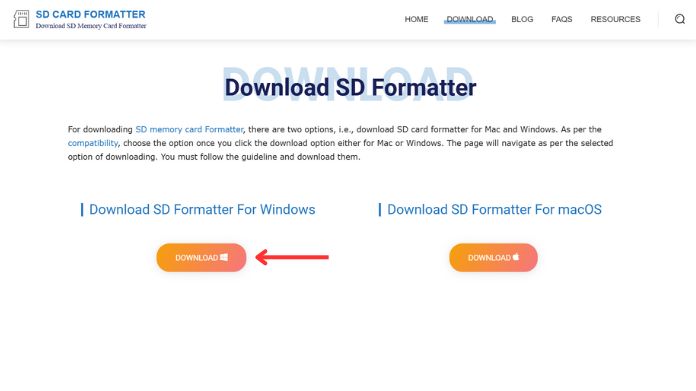
- Insert your SD card and open the program.
- Pick the SD card from the list of available drives.
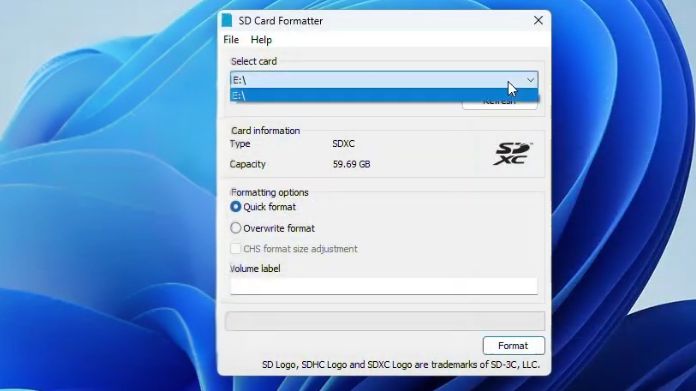
- Click Format, and the tool will take care of the rest.
After formatting, your SD card is restored to full capacity.
Wrapping Words
Formatting an SD card on Windows is simple. You can use Windows Explorer or CMD based on your expertise.
Regular formatting will maintain your SD card’s good working condition, especially if you use it frequently in cameras, phones, or other devices. Just remember to back up important files before starting.
You won’t have to worry about SD card problems ever again if you have these techniques in your toolkit.
You have all you need right now to do the task in a matter of minutes, whether it’s to make room for something, correct mistakes, or simply give your card a new lease of life.
Happy formatting!
