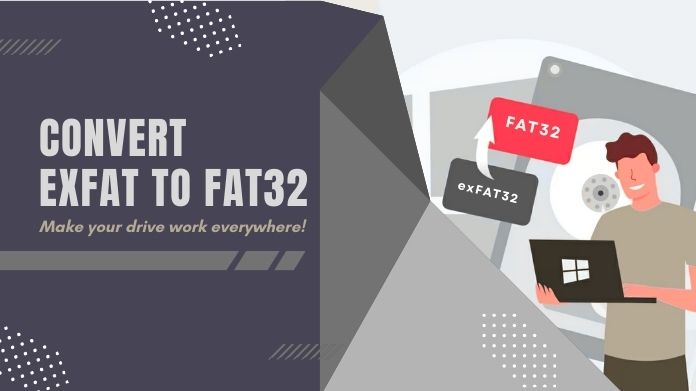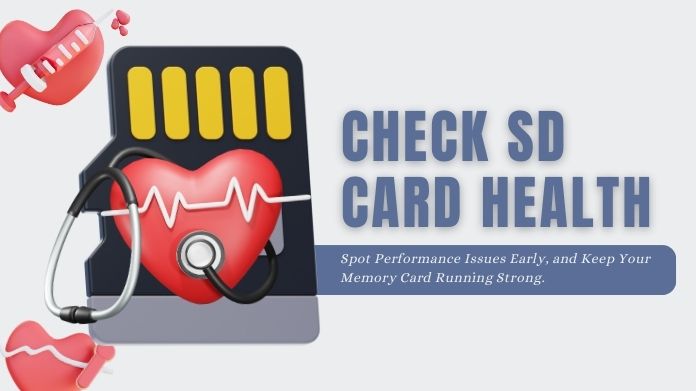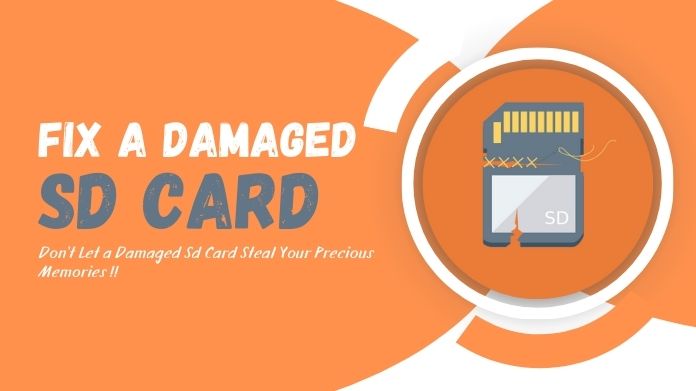Have you ever been all ready for a gaming marathon only to find out that your Nintendo Switch doesn’t detect your SD card?
It’s the kind of irritation no gamer likes to deal with, especially when you’re about to plunge into your favourite titles.
But don’t worry—you’re not alone in experiencing this problem, and the good news is that there are several simple remedies that will restore your SD card’s functionality.
In this article, we’ll explore the common reasons why your Nintendo Switch might not be reading your SD card and show you how to solve Nintendo Switch SD card not working problem quickly.
Let’s get your Switch back on track so you can focus on what matters most—gaming!
What Causes a Nintendo Switch SD Card Not Working?
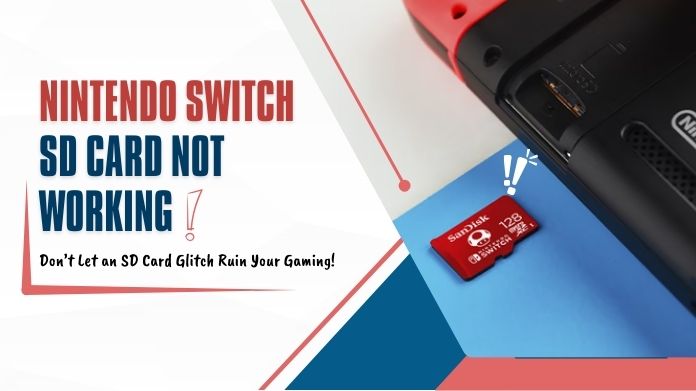
Before we get into the answers, it’s crucial to understand why your Nintendo Switch SD card not working.
There are several potential causes:
- Incompatibility: Not all SD cards are compatible with the Nintendo Switch. Using an unsupported or low-quality card might prevent your console from recognizing it.
- Incorrect Formatting: Nintendo Switch requires specific formatting for SD cards, usually exFAT or FAT32, depending on the card size. If your card is formatted incorrectly, it won’t work.
- Corrupted Data: SD cards might become corrupted due to improper ejection or a sudden power loss while writing data.
- Physical Damage: SD cards are fragile and can be damaged by bending, scratching, or being exposed to high temperatures.
- Dirty Contacts: Dirt and dust can accumulate on your SD card’s metal contacts, preventing it from properly attaching to your Switch.
Identifying the root cause is the first step in resolving the issue. Let us now proceed to tackle the problem.
How to Fix a Nintendo Switch SD Card Not Working?
1. Check if Your SD Card is Compatible
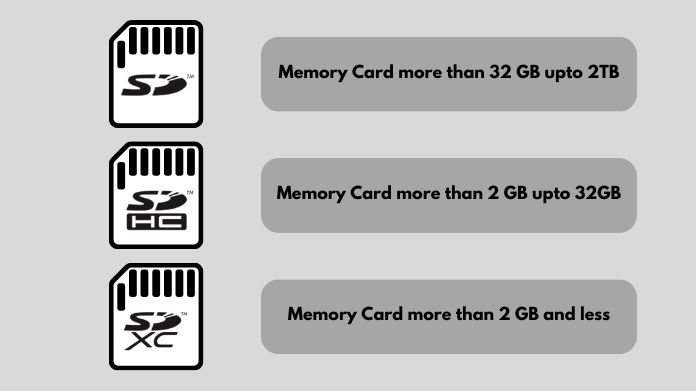
Prioritize your tasks by making sure your SD card is Nintendo Switch compatible. While microSD, microSDHC, and microSDXC cards are supported by the system, not all types or brands function flawlessly.
For optimal performance, it is imperative to select a card from a reputable manufacturer such as SanDisk or Samsung.
Cards with UHS-I (Ultra High-Speed Phase I) are typically recommended for the Switch. If your card does not fulfil these standards, it may not be working properly.
What to do:
- Check the parameters on your card.
- If you’re using an outdated or off-brand card, consider switching to a more dependable one.
2. Format Your SD Card Properly

If your SD card isn’t formatted correctly, your Switch won’t be able to read it. The console requires the exFAT or FAT32 format, depending on the card’s size.
Cards under 32GB should be formatted in FAT32; cards more than 64GB should be formatted in exFAT.
There are several platforms that you may use to format microSD cards: Windows, Mac, the SD Card Formatter program, and even the Nintendo Switch itself.
Steps to Format Your SD Card:
- From Windows: Insert the SD card > Open File Explorer > Right-click the card > Select “Format,” then either exFAT or FAT32, dependent on the card size. > Click “Start.”
- From the Mac: Insert your card > Open the Disk Utility > Select the SD card. > Click “Erase,” >> Select exFAT or FAT32, then confirm.
- From Nintendo Switch: Go to System Settings > System > Formatting Options > Format microSD Card (Note: This will erase all data).
- Using SD Card Formatter: Download the SD Card Formatter tool > insert your SD card > select the card in the tool > click “Format.”
Be aware that formatting will erase all data on the card, so back up any important files first.
3. Update Your Nintendo Switch Firmware
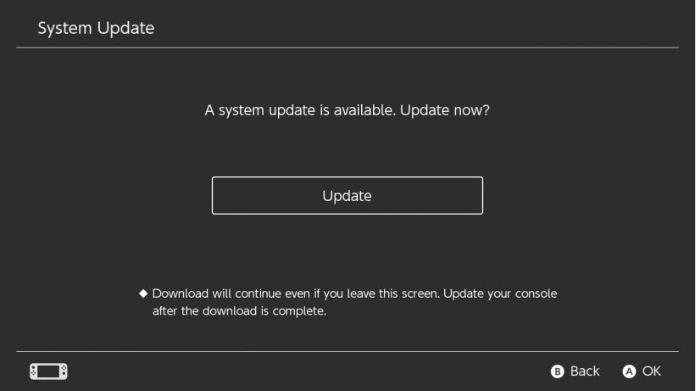
Outdated firmware might occasionally cause issues with the functionality of your SD card, and it raised the error of the Nintendo Switch SD card not working. Updating your Nintendo Switch’s firmware can often cure this issue.
Nintendo periodically releases updates to improve compatibility and fix bugs, so keeping your console up to date is crucial.
How to Update Your Switch?
- On the Home screen, select “System Settings.”
- Scroll down and select “System.”
- To check for available updates, select “System Update”.
If an update is available, follow the instructions to install it. After updating, insert your SD card again to determine if the problem has been resolved.
4. Clean the SD Card and Slot

Dust or dirt might be the sneaky culprit behind your SD card woes. If the metal contacts on your card or in the slot are dirty, your Switch may have trouble reading the card.
Cleaning these areas is a quick and easy fix.
How to Clean Your SD Card?
- Turn off your Nintendo Switch completely.
- Remove the SD card and gently wipe the metal contacts with a soft, dry cloth.
- For the slot in the console, use a can of compressed air to blow out any dust or debris.
Once cleaned, reinsert the SD card and turn on the Switch to see if the problem has been rectified.
5. Try a Different SD Card

Try using an alternative SD card that you are certain will work properly if nothing else appears to be working.
This quick test can help determine if the issue lies with the original card, which may need to be replaced.
If the new card works fine, then the problem is likely with your old SD card. Purchasing a new card is your best option if it is irreparably damaged or corrupted.
6. Contact Nintendo Support
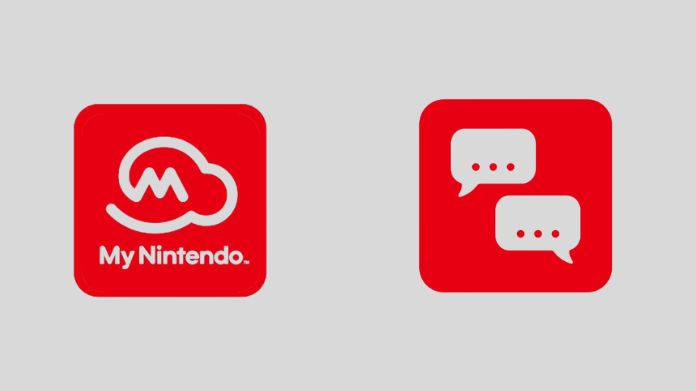
If you’ve tried everything and still your Nintendo Switch SD card not working, it might be time to contact Nintendo support.
Their team can walk you through advanced troubleshooting steps, or they may even offer repairs if the issue is more serious.
Nintendo support is recognized for being helpful and responsive, so do not hesitate to contact them if you have exhausted all other options.
Closing
Dealing with an uncooperative SD card might be irritating, but in most cases, a little debugging will have you back to gaming quickly.
These modifications can resolve the majority of difficulties, whether they are related to compatibility, formatting, or cleaning the card. If the problem persists, consider using a different SD card or contacting Nintendo support.
Bear in mind that avoiding mishandling your SD card and formatting the SD card properly will mitigate any problems in the future.
Thanks to these solutions, you have to be in your favourite games in the shortest time.