The Nintendo Switch has transformed our gaming experiences by allowing us to play at home or on the road.
However, as your game collection expands, so does the demand for more storage. This is where a micro SD card is required.
Expanding your storage with a micro SD card is a popular solution for avid gamers looking to keep all their games and data in one place.
However, before you embark on your next excursion, be sure to correctly format micro SD card to guarantee maximum performance on the Switch.

Understanding the Nintendo Switch Micro SD Card Requirements
Micro SD cards are compact, removable storage devices that may greatly expand the storage capacity of your Nintendo Switch.
With the rising size of current games, having more storage isn’t just a convenience; it’s a must.
But not all micro SD cards are made equal and compatibility is king.
So, to avoid problems and play smoothly, you need to know what the Nintendo Switch requires from micro SD cards.
What Micro SD Card Formats Does the Switch Support?
The Nintendo Switch supports two basic file formats: FAT32 and exFAT. FAT32 is an older format that works with a variety of devices but can only handle data up to 4GB.
In contrast, exFAT is a more current format that can accommodate bigger files, making it perfect for storing massive games and data.
Make sure you use the correct Format since an unsupported format can cause cards to not be recognized or data corruption.
Always make sure your micro SD card is formatted in one of these before using it with your Switch.
Types and Sizes of Micro SD Cards for Switch
Selecting a micro SD card for your Switch, it is requires taking into account both its kind and size.
Card types supported by the Nintendo Switch are MicroSD, MicroSDHC, and MicroSDXC. The smallest memory cards are microSD cards, which usually hold up to 2GB.
MicroSDXC cards have the highest capacity, ranging from 64GB to 2TB, while MicroSDHC cards have a capacity of 4GB to 32GB.
For most gamers, a MicroSDXC card is the best choice due to its large storage capacity. The size will be determined by your preferred style of game.
Select a larger capacity (128GB or more) if you download large games or have a sizable digital library to avoid having to continuously manage your storage.
Why You Need to Format Micro SD Card for Switch?
Formatting your micro SD card is an essential step to ensure it works seamlessly with your Nintendo Switch.
By aligning the card with the System’s file structure, formatting improves speed and compatibility.
Formatting a micro SD card before usage is advised, even if you buy a brand-new one.
This process also helps to eliminate any pre-existing data or potential issues that could interfere with your gaming experience.
And formatting can fix data corruption or if the card isn’t detected by the System.
By formatting the card, you’re preparing your Switch for a better gaming experience.
How to Format Micro SD Card for Switch on Different Platforms?
There are several platforms available for formatting a micro SD card: Windows, Mac, specialized applications, and even the Nintendo Switch itself.
Here are detailed instructions for every technique.
1. Format Micro SD card Using SD Card Formatter
SD Card Formatter is a reliable tool specifically designed to format micro SD cards and SD cards.
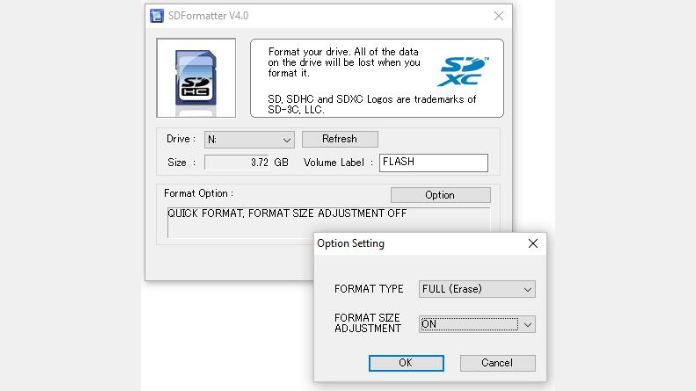
Here’s how to use it:
- Download and install the SD Card Formatter from the official Site.
- Insert your micro SD card into your computer’s card reader.
- Open the SD Card Formatter software.
- Select the micro SD card from the list of drives.
- After choosing the Quick Format option, click Format.
- Check the formatting process.
This method ensures that your card is formatted with the correct settings, making it compatible with the Nintendo Switch.
2. Format Micro SD Card on Windows PC
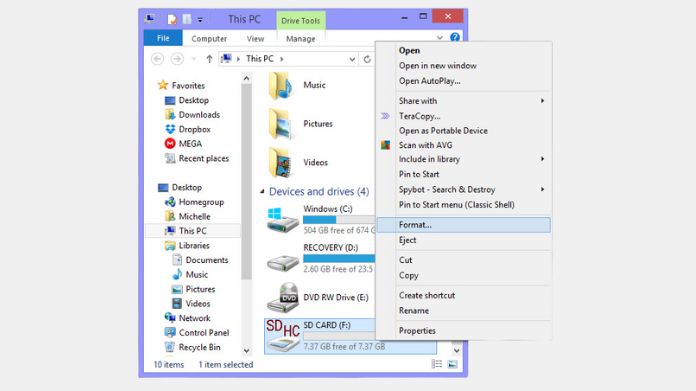
To format your micro SD card on a Windows PC, follow these steps:
- Put the micro SD card into the card reader on your computer.
- Locate the micro SD card under “This PC” in File Explorer.
- Right-click on the micro SD card and select Format.
- Select between FAT32 or exFAT as the file system.
- Make sure the option for Quick Format is selected.
- Click Start to begin the formatting process.
Your card is now prepared to be used with the Switch.
3. Format Micro SD Card on a Mac
Now, how to format Micro SD card on Mac? Mac users can format their micro SD card using Disk Utility.
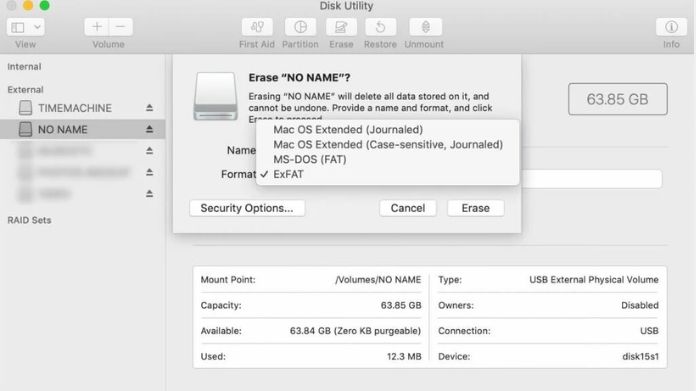
Here’s how:
- Put the micro SD card into the card reader on your Mac.
- From the Applications > Utilities folder, launch Disk Utility. Select the micro SD card from the sidebar.
- Select the “Erase” tab.
- Select MS-DOS (FAT) or exFAT as the Format.
- Press Delete to arrange the card.
After this process, your micro SD card will be compatible with the Nintendo Switch.
4. Format Micro SD Card Directly on Nintendo Switch
The most convenient method is to format the micro SD card directly on the Nintendo Switch.
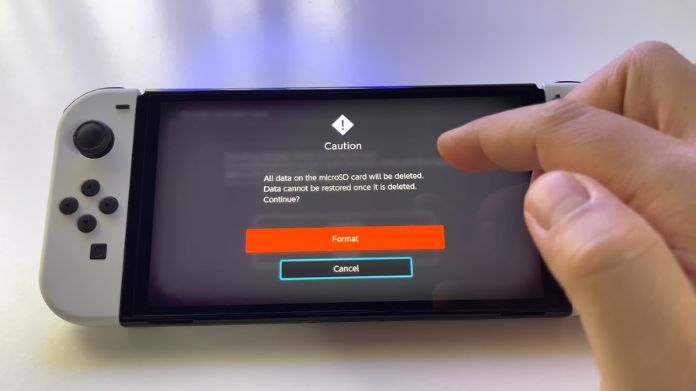
Here’s how it is:
- Place the micro SD card into the micro SD card port on your Switch.
- Turn on the Switch, then choose System Preferences.
- After swiping down, choose System.
- Select the Formatting Options option.
- Click Format microSD Card, then press the “Confirm” button.
This method is straightforward and ensures that the card is formatted correctly for use with your Switch.
Closing Words
Properly formatting your micro SD card is crucial for ensuring the best gaming experience on your Nintendo Switch.
Follow these steps, and you’ll avoid the headaches and get the most out of your extra storage.
Whether you’re a casual gamer or a hardcore gamer, take the time to format your micro SD card and get back to gaming!
