In today’s digital age, SD cards are crucial tools for boosting capacity on a variety of devices, including cameras, cellphones, and game consoles.
There are times when formatting an SD card to a specific file system, such as FAT32. For Format SD card to FAT32, it is necessary to ensure compatibility across different platforms.
Whether you’re attempting to utilize an SD card on an older device or having trouble with file transfers, understanding how to convert an SD card to FAT32 will save you a lot of time.
A common scenario involves purchasing a new camera only to find that it doesn’t recognize the SD card. After further research, it is typically discovered that the fault is with the card’s file system.
A short format to FAT32 frequently addresses the problem, allowing users to continue recording memories without interruption.
This tutorial will lead you through the numerous methods for formatting SD card to FAT32, regardless of the device being used.
Effective Ways to Format SD Card to FAT32

There are various ways to format an SD card to FAT32, depending on the hardware and operating system being utilized.
There is a way that will work on a Mac, Windows, or Android device, as well as with specialist software such as the SD Card Formatter.
Choosing the appropriate approach is determined by the size of the SD card and the device it will be used on.
1. Format SD Card to FAT32 With SD Card Formatter
The SD Card Formatter utility is one of the easiest ways to format an SD card to FAT32. The SD Association developed this software specifically for formatting SD, SDHC, and SDXC memory cards.
It works with both Windows and Mac operating systems and is a popular choice for many people because of its simplicity and longevity.
However, it’s important to note that the SD Card Formatter may default to the exFAT file system for cards larger than 32GB.
If FAT32 is needed, make sure the card is 32GB or smaller, or consider using a different method for larger cards.
How to Format SD Card to FAT32 With SD Card Formatter?
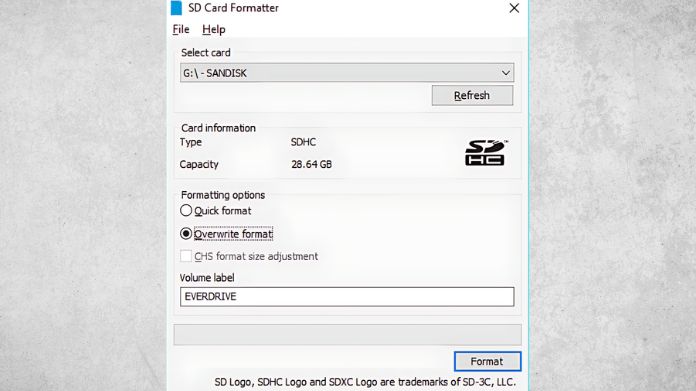
Here’s how to format an SD card to FAT32 using the SD Card Formatter tool:
- Download and install the tool: Visit the SD Association’s official website, download and install the SD Card Formatter on your PC.
- Insert an SD card: Place the SD card in the computer’s SD card slot or use an external card reader.
- Launch the tool: Open the SD Card Formatter. It should instantly recognize the SD card.
- Select FAT32: The utility will automatically choose FAT32 for cards that are 32GB or less. For bigger cards, another instrument may be required.
- Format the card: Select the “Format” button. Before beginning, make a backup of any vital data on the card, as formatting will wipe everything.
- Confirmation: After the formatting procedure is completed, the SD card will be suitable for usage with the FAT32 file system.
The SD Card Formatter tool has proven to be reliable for multiple uses, whether prepping a card for a camera or making it compatible with an older gaming console.
2. Format SD Card to FAT32 on Mac
Mac users may easily format an SD card to FAT32 using the built-in Disk Utility program.
Unlike some other operating systems, macOS does not always make FAT32 the default choice; thus, knowing how to use Disk Utility is critical to getting the desired outcome.
How to Format SD Card to FAT32 on Mac?
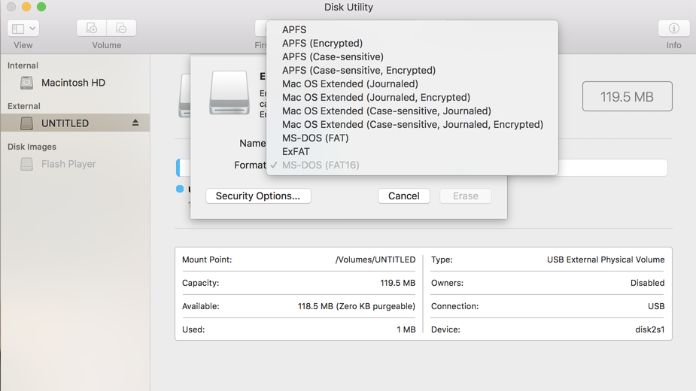
Here’s a step-by-step guide to formatting an SD card to FAT32 on a Mac:
- Insert the SD card: Place the SD card in the Mac’s SD card port or use an external reader.
- Open Disk Utility: You may find Disk Utility by searching in Spotlight or going to Applications > Utilities > Disk Utility.
- Select the SD Card: Find the SD card in Disk Utility’s drive list on the left. Make sure that the right drive is picked to avoid mistakenly formatting the wrong one.
- Select FAT32: Click on the “Erase” tab, then pick “MS-DOS (FAT)” from the “Format” dropdown menu—this is macOS’s FAT32 choice.
- Name the SD Card: If desired, name the SD card, and then click “Erase” to format it.
- Finalize: Once the process is complete, the SD card will be formatted to FAT32 and ready for use.
Disk Utility is often used to manage external drives, making it a reliable tool for formatting SD cards, whether preparing a card for a DSLR or setting it up for a project.
3. Format SD Card to FAT32 on Android
Formatting an SD card directly on an Android device is useful, especially when a computer is unavailable.
Not all Android smartphones enable this capability, but for those that do, it’s a simple method to confirm the SD card meets the device’s file system specifications.
How to Format SD Card to FAT32 on Android?
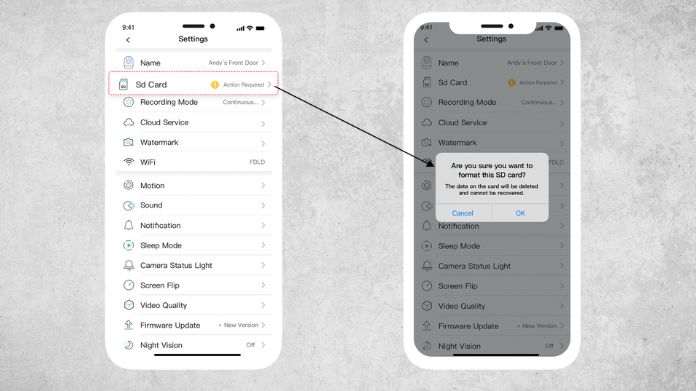
Follow these steps to format an SD card to FAT32 on an Android device:
Insert the SD Card: Place the SD card into the Android device’s slot.
- Access the Settings: Go to the “Settings” menu on your Android smartphone.
- Storage Options: Depending on the device’s make and model, scroll down and choose “Storage” or “Memory”.
- Select the SD card: Tap the SD card and choose “Format” or “Erase”.
- Confirm formatting: Follow the on-screen directions to finish the formatting process.
- Completion: Once done, the SD card will be formatted to FAT32 and ready for use.
When preparing a card fast, formatting an SD card using an Android phone while on the road is a convenient choice.
4. Format SD Card to FAT32 on Windows
When formatting an SD card to FAT32 on Windows, users have two options: they may use the Command Prompt or File Explorer.
Both approaches work well, and the decision usually boils down to personal taste or degree of tool comfort.
How to Format SD Card to FAT32 on Windows?
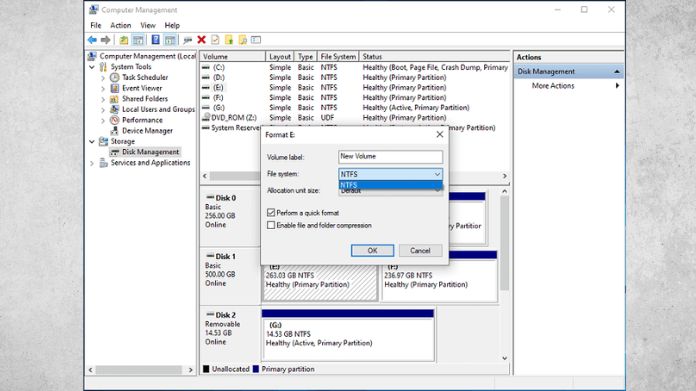
Here’s how to format an SD card to FAT32 using Windows:
- Put the SD card in: Use an external reader or insert the SD card into the SD card port.
- Open File Explorer: Navigate to “This PC” and find the SD card.
- Format the card: Right-click the SD card and select “Format.” Select “FAT32” from the “File System” selection menu.
- Get formatting started: Press “Start” to begin the procedure.
Wrapping Words!
Formatting an SD card to FAT32 is a necessary skill, especially if you use many devices that require this file system.
Whether you’re using specialist software like the SD Card Formatter, a Mac, an Android device, or a Windows PC, the procedures provided in this article will help you do the job quickly and easily.
Always back up your data before formatting to avoid losing essential files. Following the procedures outlined below, the SD card will be prepared for use in any device that supports FAT32.
