Write protection on a Micro SD card is a common and irritating problem. When attempting to add or delete files or while formatting an SD card, this error may occur unexpectedly, creating delays and frustration.
This comprehensive guide is designed to help overcome this problem, providing clear steps to remove write protection on both Windows and Mac operating systems.
You will get all the necessary knowledge and tools to solve the issue by the end of this guide and make data accessible and usable again.
Understanding Write Protection on Micro SD Cards
A Micro SD card’s write protection feature prevents data from being accidentally lost or altered by limiting changes to the stored information.
However, it can also be induced accidentally, resulting in irritation.
A Micro SD card may become write-protected for a variety of reasons, including inadvertent activation, damaged contents, a virus, or a modified system configuration.
Removing write protection is critical to restoring full control of the data and ensuring the card performs properly.
How to Remove Write Protection on Micro SD Card?
The methods for removing write protection vary depending on the operating system being used.
Detailed instructions for both Mac and Windows users are included in the following sections to make sure the procedure is simple and efficient.
Remove Write Protection on Micro SD Card on Windows
There are more useful techniques that Windows users might utilize:
1. Examine the Micro SD Card Adapter’s Lock Switch
One of the simplest options is to check the physical lock switch on the SD card adapter.
Many Micro SD cards come with an adapter that incorporates this switch, which, if unintentionally activated, might result in write protection.

To fix this:
- Remove the Micro SD card from the device.
- Locate the lock switch on the adapter and slide it to the unlock position.
- Reinsert the card and attempt to access it again.
This often-overlooked option is a typical source of write protection difficulties.
2. Remove Write Protection from SD Card with Diskpart
If the lock switch isn’t the issue, Diskpart, a powerful command-line tool in Windows, can be used to clear the write protection.
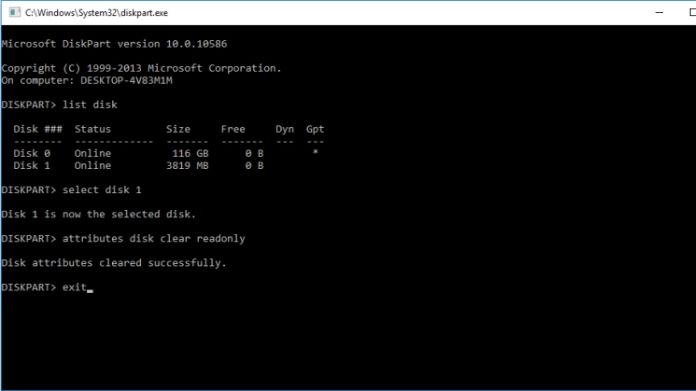
Here’s how to proceed:
- Press
Win + Rto open the Run dialog, typecmd, and press Enter. - In the Command Prompt window, type
diskpartand press Enter. - To display all disk connected to the computer, type list disk.
- Select the Micro SD card and make a note of its disk number from the list.
- Press Enter after typing choose disk X, substituting X with the Micro SD card’s disk number.
- Type
attributes disk clearread-only and press Enter.
This command clears the read-only attribute, potentially resolving the write protection issue.
3. Edit Registry to Fix SD Card Write Protected
Editing the Windows Registry can be an effective method for removing write protection, though it requires caution.
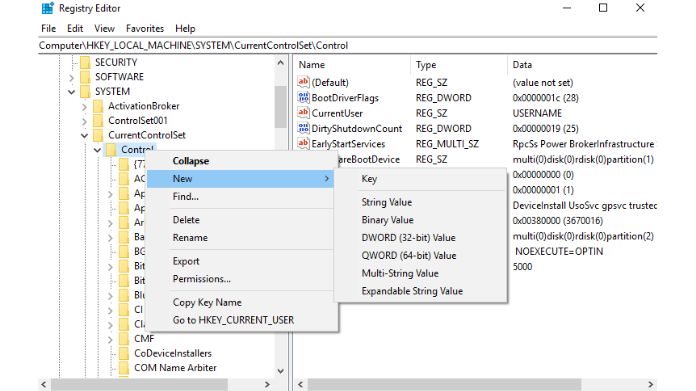
The following steps outline the process:
- Press
Win + R, type regedit, and press Enter to open the Registry Editor. - Navigate to
HKEY_LOCAL_MACHINE\SYSTEM\CurrentControlSet\Control\StorageDevicePolicies - If a key named WriteProtect is present, double-click it and change its Value from 1 to 0.
- If the WriteProtect key is absent, create it by right-clicking on
StorageDevicePolicies, selectingNew > DWORD (32-bit) Value, naming it WriteProtect, and setting the Value to 0.
To prevent unintended issues, it’s crucial to make a backup of the registry before making any modifications.
4. Running CHKDSK to Repair a Corrupted SD Card
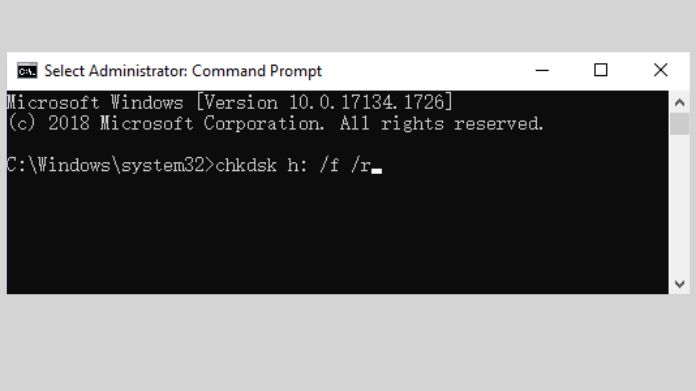
A corrupted SD card can lead to write protection, and running the CHKDSK utility can help repair file system errors:
- Open Command Prompt as an administrator.
- Type
chkdsk X: /f(replacing X with the drive letter of the Micro SD card) and press Enter. - The card will be scanned by CHKDSK to look for faults and try to fix them.
Once the process is complete, check if the write protection has been removed.
Remove Write Protection on Micro SD Card on Mac
Mac users can follow these methods to remove write protection:
1. Change Permissions
Write protection on a Mac may result from the card’s permission settings.
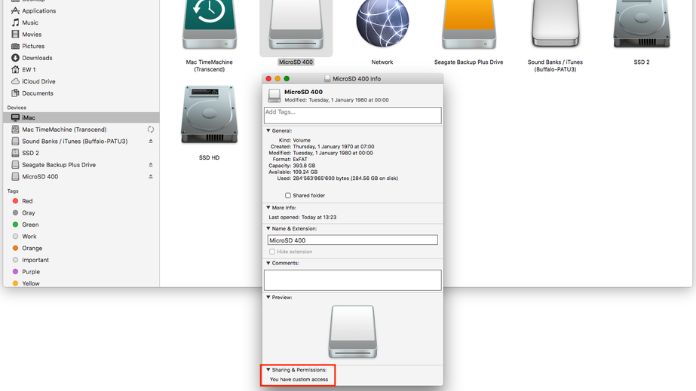
To change permissions:
- Insert the Micro SD card into the Mac.
- Open Finder and locate the card in the sidebar.
- When you do a right-click on the card, choose “Get Info.”
- In the Info window, look for the “Sharing & Permissions” section.
Ensure that the user account has both “Read & Write” access. If not, click the lock icon, enter the password, and change the permissions. Adjusting permissions can often resolve the issue.
2. Running First Aid in Disk Utility
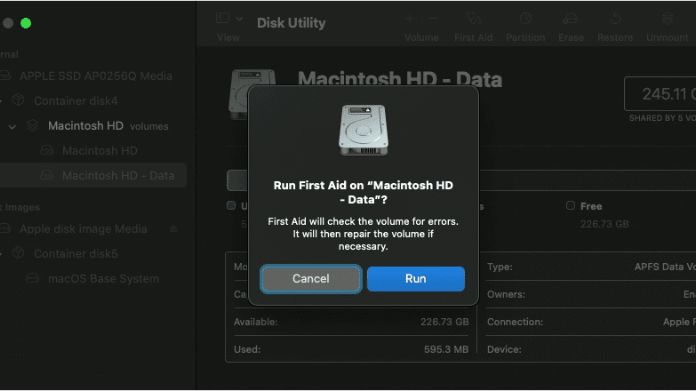
If permission changes do not work, the First Aid feature in Disk Utility can repair file system issues:
- From the Applications > Utilities folder, launch Disk Utility.
- From the list on the left, choose the Micro SD card.
- Click the “First Aid” button at the top and then click “Run.”
First Aid will scan the card for errors and repair them, which may remove the write protection.
3. Format The Card
If other methods fail, formatting the card is a last resort, but be aware that this will erase all data on the card.
Mac users prefer Disk Utility to format SD cards, but sometimes it is resulting lower performance as it may not be optimised for SD/SDHC/SDXC Cards. For that, you can use an SD card formatter.
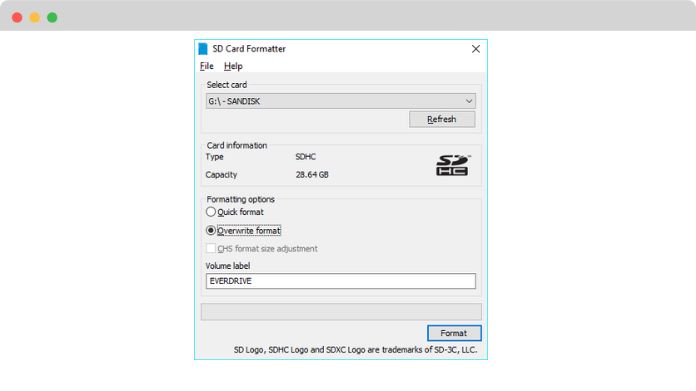
Before proceeding, back up any important files:
- First, download SD card Formatter tool
- Install it and hit the run button
- Now select the drive of the SD card
- Click the “Format” button
After formatting, the card should be free of write protection and ready for use.
Final Thoughts
With the help of this article’s instructions, you may now use your resources to remove write protection from a Micro SD card on a Mac or Windows computer.
Write protection is a challenge that might be annoying, but it is one that can be overcome with the appropriate strategy.
Readers are invited to share their experiences and seek more support if required. Regular data backups and cautious management of Micro SD cards might also assist to avoid future problems.
Happy troubleshooting!
