You go to open a photo or file on your Android, but instead of finding what you need, you’re hit with an error: “SD card corrupted.”
Panic sets in instantly—have all of your files been lost? Don’t worry; this happens more often than you know, and in most cases, you can address the problem.
In this article, we’ll look at why SD cards become corrupted and how to repair SD cards on an Android device. With a little effort, you can recover your data and restore your SD card’s functionality.
Why Do SD Cards Get Corrupted on Android?

SD cards are a great way to increase the storage capacity of your phone, allowing you to store more photographs, applications, movies, and data without running out of space.
However, like any storage device, SD cards might fail, rendering your contents unavailable. We think this is the time to format microSD card, but there are also various reasons for it.
Here are some frequent reasons why your SD card may become corrupted.
- Improper Ejection: If you remove your SD card without unmounting it first, it can lead to file system errors.
- File System Errors: Over time, frequent writing and deleting of files can cause issues with the SD card’s file system.
- Virus or Malware: If your SD card has been used on multiple devices or computers, it could pick up malware, which might corrupt your files.
- Bad Sectors: These are portions of the SD card that have been physically damaged, preventing data from being read or written
- Physical Damage: Even a slight scratch or exposure to water might cause the card to fail.
Now that we understand why SD cards get corrupted let’s move on to how you can repair them on Android.
How Do You Repair SD Card on an Android When It is Corrupted?
Before you assume everything is lost, there are several steps you can take to repair the corrupted SD card on your Android device. From simple fixes to more advanced solutions, here’s what you can do:
1. Restart Your Android Device
Restarting your Android device is sometimes enough to resolve little issues. A reboot may resolve the issue immediately by re-establishing your phone’s connection to the SD card.
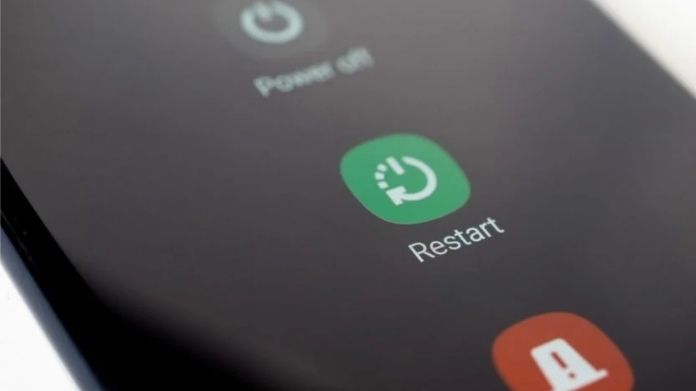
- Hold down the Power button.
- Select Restart or Reboot.
- Once your phone restarts, check to see if the SD card is working again.
If the problem persists, don’t worry—there are more steps you can try.
2. Unmount and Remount the SD Card
If restarting doesn’t work, the next step is to unmount and remount your SD card. This process allows your phone to refresh its connection to the card without having to physically remove it.
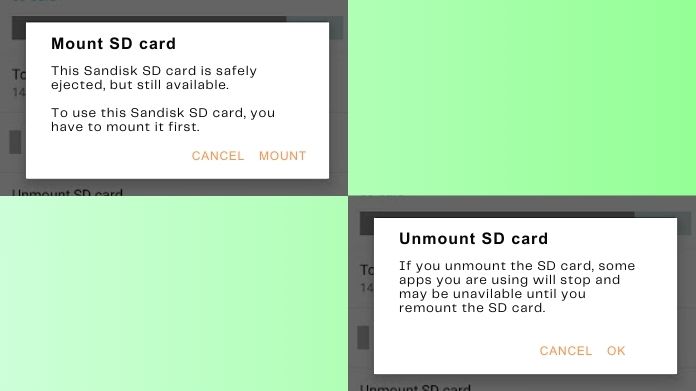
- Launch the Settings app on your Android phone.
- Go to Storage.
- Locate your SD card and choose Unmount SD Card.
- After a few moments, choose Mount SD card.
Remounting the card may allow your phone to reestablish a good connection with it, eliminating the corruption issue.
3. Clean the SD Card and Slot
Dust and debris can sometimes interfere with the connection between your SD card and phone. Cleaning both the SD card and the SD card slot can fix the problem.

Here’s how to do it:
- After turning off your phone, take the SD card out with caution.
- Wipe the card’s metal contacts down with a gentle, dry cloth.
- Blow air into the SD card slot to remove any dust or debris.
- Reinstall the card and turn on the phone once more.
- If dust was causing the issue, this simple cleaning might do the trick.
4. Use a Computer to Scan and Repair the SD Card
If your SD card is still not working, it’s time to use a computer to check for and repair errors. Both Windows and macOS have built-in tools to fix file system problems on SD cards.
For Windows Users:
- Insert your SD card into a card reader and connect it to your computer.
- Open this PC or My Computer.
- Right-click the SD card drive and choose Properties.
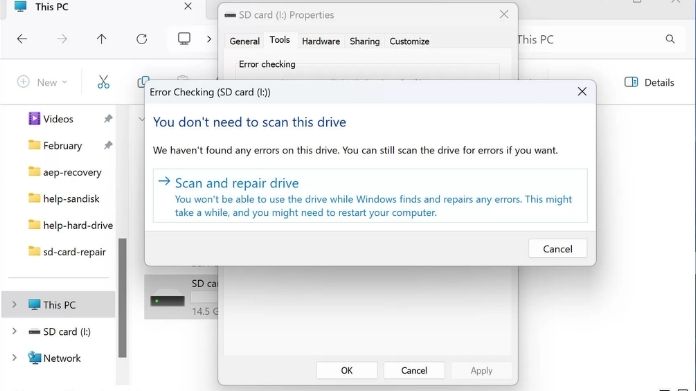
- Go to the Tools tab and click Check under Error Checking.
- Let Windows scan and fix any errors on the card.
For Mac Users:
- Insert the SD card into the Mac.
- Launch Disk Utility from the Applications folder.
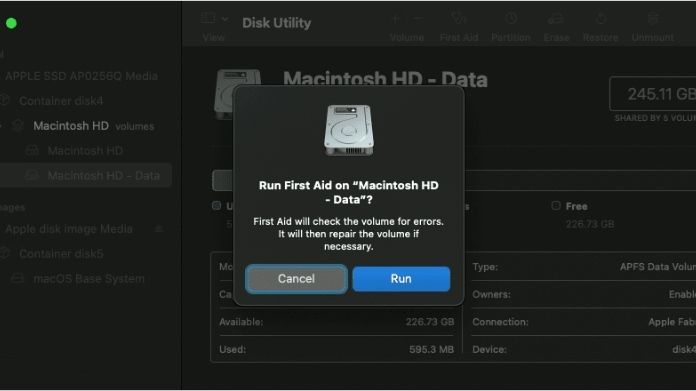
- Choose your SD card from the left-hand menu.
- To check for and remedy faults, click First Aid, followed by Run.
Once the operation is finished, securely detach the SD card and try again on your Android device.
5. Format SD Card (Final Option)
If none of the above solutions work, formatting the SD card may be your only option. Formatting will erase everything on the card, so be sure to back up any data that you can recover first.
Instead of using the standard formatting options on your phone or computer, consider using SD Card Formatter, a tool designed specifically for SD cards.
This program ensures that the SD card is formatted according to official standards, which can prevent future corruption.

Steps to Format with SD Card Formatter:
- The official website offers SD Card Formatter for download.
- Insert your SD card into a card reader connected to your computer.
- Select your SD card from the list when the SD Card Formatter opens.
- To follow the directions on the screen, click Format.
Due to its special optimization for SD card performance, using SD Card Formatter is frequently more dependable than using Windows’ or macOS’s default formatting choices.
Is It Possible to Repair SD Card Without Formatting?
Yes, an SD card may be repaired without formatting, particularly if the damage is modest.
In many circumstances, rebooting your phone, remounting the card, or using repair software can resolve the issue without losing any data.
However, if none of these ways work, formatting may be the only option. While formatting is a last option, it is also the most effective technique to fully repair an SD card that is generating problems.
Preventing SD Card Corruption in the Future
Once you’ve repaired your SD card, taking steps to prevent future corruption is key.
Here are some practical tips:
- Always eject the SD card properly: Whether using your phone or computer, make sure to unmount the SD card before removing it.
- Avoid overfilling the card: Leaving some empty space on the card might help prevent performance concerns.
- Back up your data regularly: Make backups of your key files on cloud storage or another device to avoid losing them if your SD card becomes damaged again.
Our Thoughts
Handling a corrupted SD card can be a hassle, particularly if private data is on it. However, as we’ve shown, there are many methods for repairing the card and recovering your information.
You have several choices, including resetting your phone, utilizing recovery programs, and formatting the card as a final resort. Following these instructions should restore your SD card’s functionality.
Remember that adopting preventive actions might help you avoid such situations in the future. You may now continue to use your SD card without worrying about corruption!
