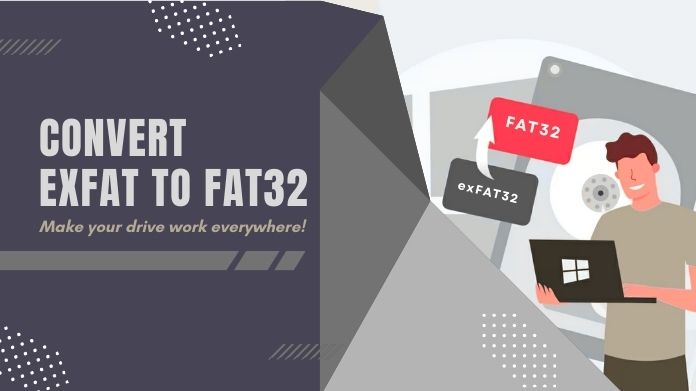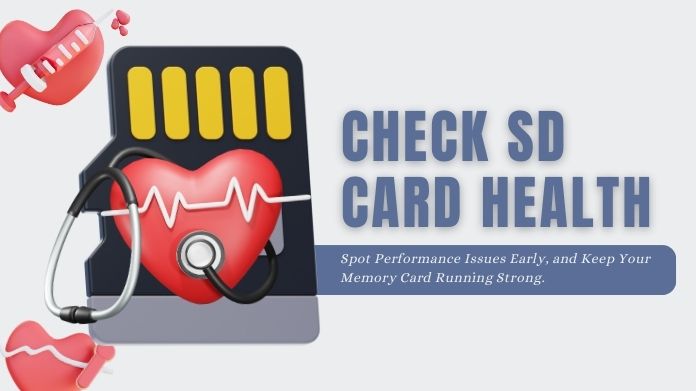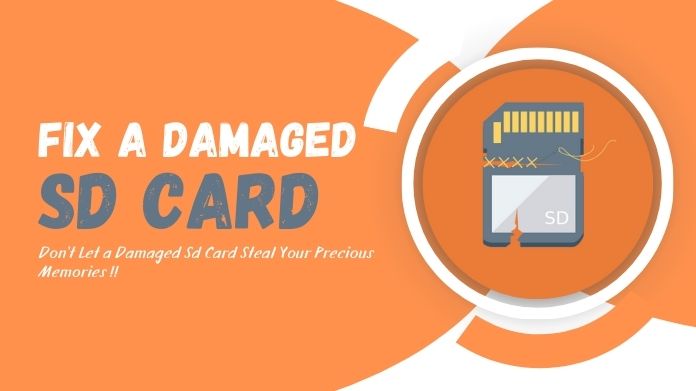It’s annoying when your SD card suddenly stops appearing on your smartphone. SD cards are a valuable tool for boosting storage space on phones, cameras, and laptop computers, allowing you to keep photographs, videos, and other data.
But what happens when your gadget refuses to recognize it? Fortunately, there are a number of easy solutions you may attempt to resolve the issue.
You may solve the problem and restore the functionality of your SD card by following this step-by-step tutorial.
Why is My SD Card Not Showing Up?
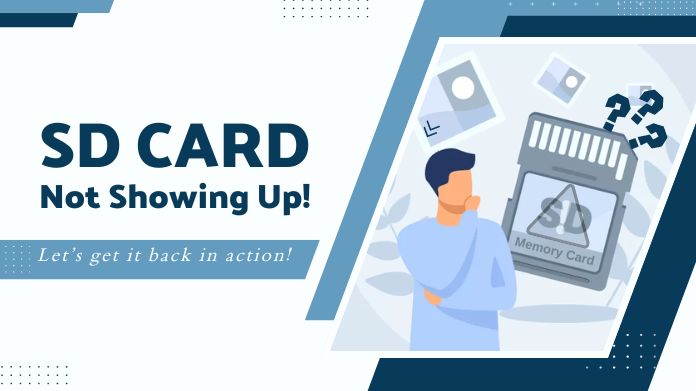
There are several frequent reasons why an SD card not showing up on your device. Some of the most common reasons are:
- Connection issues: The SD card may not be correctly positioned in the slot, or debris and dust on the contacts may be impeding a proper connection.
- File system corruption: The device might not be able to detect the SD card if there is corruption in the file system.
- Compatibility Issues: Some SD card formats may not work with specific devices.
- Outdated Drivers: If you’re using a computer, outdated or missing drivers can prevent the SD card from being recognized.
- Physical damage: If the SD card is damaged, it may be unreadable by any device.
How to Fix SD Card Not Showing Up?
The following methods are simple to implement and do not need sophisticated technological abilities.
Start with the simplest methods and work through the list until you find a fix that works.
Solution 1: Check the SD Card Connection
Making ensuring the SD card is properly inserted and connected is the first step. Here’s how:

- Turn off your device.
- Remove the SD card and inspect it for any dust or dirt on the slot and card.
- Clean the SD card’s metal contacts gently with a clean, dry cloth.
- Reinsert the card, making sure it’s securely placed in the slot.
- Turn your device back on and see whether the SD card is now detected.
If this does not work and still SD card not showing up, then try putting the SD card into another device or using a different card reader to see whether the problem is with the connection or the card itself.
Solution 2: Restart the Device
A quick restart will frequently fix minor software issues that prevent the SD card from being detected.
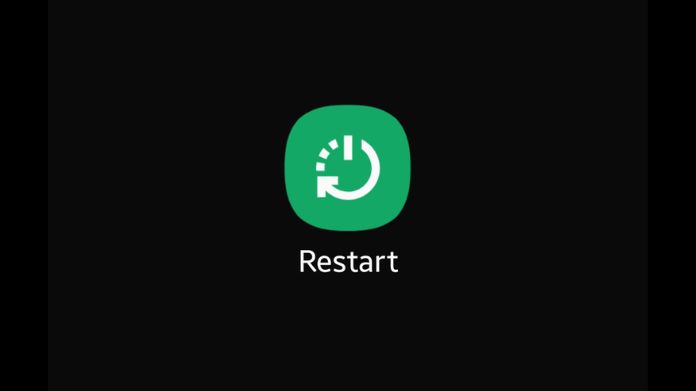
Here is what to do:
- Remove your device’s SD card.
- Power off the device completely.
- After waiting a few seconds, power it back on.
- After the device has rebooted, reinsert the SD card and see whether it shows up.
This quick solution can often fix minor issues without much effort.
Solution 3: Check the SD Card on a Different Device
To determine whether the problem lies with the SD card or the device, try inserting the SD card into another phone, computer, or camera.
This will help you figure out if the SD card itself is faulty or if the problem is with the original device.
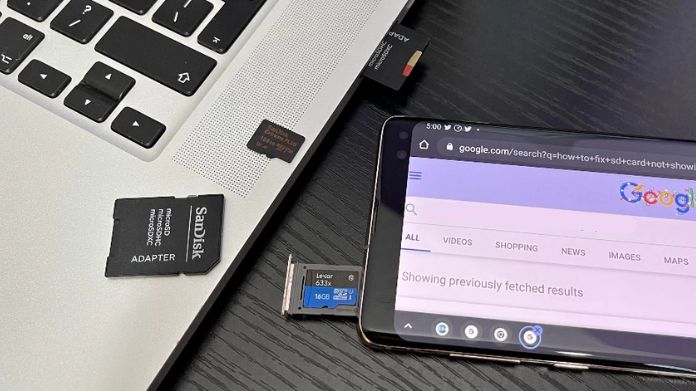
- If the SD card works on another device, the problem might be with the SD card port or drivers on your main device.
- If it doesn’t work on other devices, the SD card might be corrupted or damaged.
Solution 4: Update or Reinstall SD Card Drivers
For computer users, outdated drivers can cause issues with detecting SD cards. Here’s how to update or reinstall the drivers:
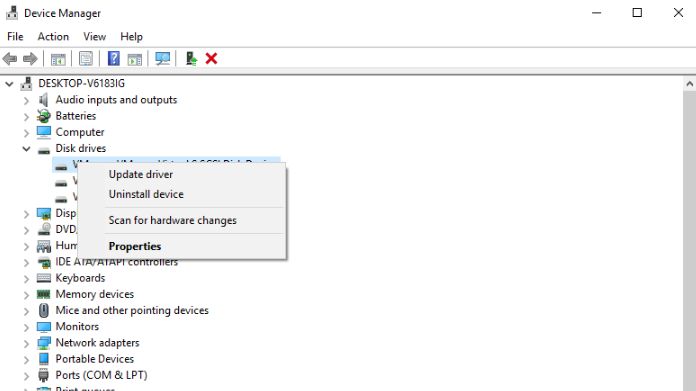
- Open Device Manager on your PC.
- Look for Disk Drives or Portable Devices and discover your SD card.
- Right-click the SD card and choose Update Driver.
- Follow the on-screen directions to update the driver.
If the driver update does not work, remove it and restart your computer.
Windows or macOS will automatically reinstall the necessary drivers upon reboot.
Solution 5: Format the SD Card
If still your SD card not showing up, it might be due to file system damage. Usually, formatting the card will fix the issue, but keep in mind that formatting removes all of the data off the card.
If you need to save the files, try to back them up before formatting. For a more effective option, try utilizing SD Card Formatter, a free utility intended to correctly format SD cards.
Unlike traditional formatting methods, SD Card Formatter assures that the SD card meets official standards, making it more dependable and compatible with devices.

- First, you have to download the SD card Formatter from the official website.
- Insert your SD card into a card reader and connect to your computer.
- When the SD Card Formatter opens, choose your SD card from the list.
- Click Format to follow the on-screen instructions.
- Follow the on-screen instructions and click format.
Solution 6: Check for Physical Damage
It could not be seen if the SD card has physical damage. Look attentively for any indications of bending, scratches, or cracks in the card.
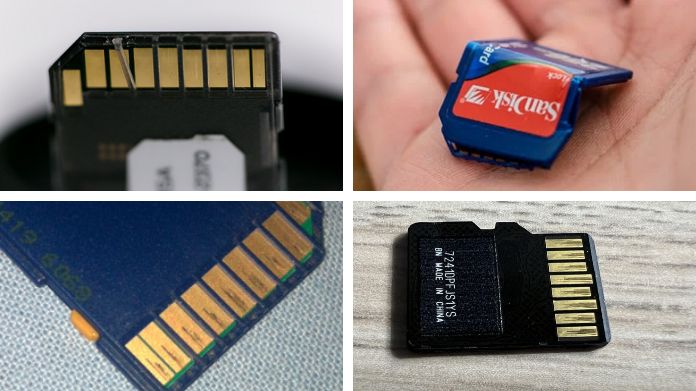
- If the SD card is physically damaged, it may not work on any device. In this case, replacing the card is likely the only option.
- To prevent future damage, handle SD cards with care and store them in a protective case when not in use.
Solution 7: Use CHKDSK to Repair SD Card Corruption
Using the CHKDSK (Check Disk) command is one of the best ways to fix an SD card not showing up or a corrupted SD card on a Windows machine.
This tool scans your SD card for errors and attempts to repair them, especially file system issues that could prevent the card from being detected.
Here’s how you can use CHKDSK to repair your corrupted SD card:
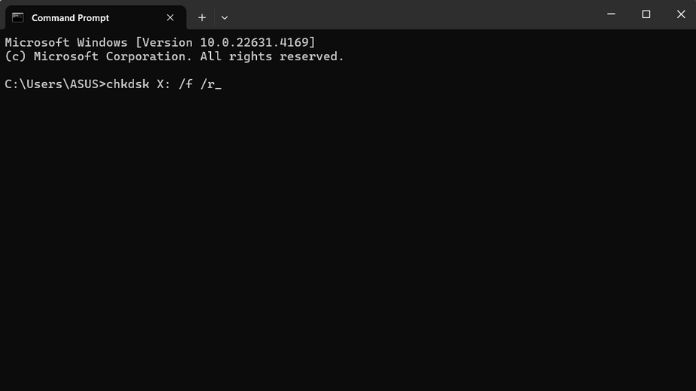
- Insert the SD Card: Connect it to your computer.
- Open Command Prompt: Press Windows + S, and select Command Prompt.
- Run CHKDSK: Type chkdsk X: /f (replace “X” with your SD card’s drive letter) and press Enter.
- Wait for the Scan: CHKDSK will scan and attempt to fix any errors.
- Check the Card: Once done, see if your SD card is now recognized.
Final Words
While it may be annoying when an SD card is not detected, many issues may be fixed with simple troubleshooting. To begin, turn on your device again and verify the connection.
If it doesn’t work, try testing the SD card on another device, upgrading drivers, or formatting the card using SD Card Formatter to improve the results.
If your SD card is physically damaged or irrevocably corrupted, you should consider replacing it. In any case, it is advised that you start by using a recovery program to retrieve your data before moving on.