Have you ever tried to transfer a file only to be met with an annoying error message about your storage device’s format?
Could it be that your smart TV is refusing to detect a USB device that you’ve plugged in? You’re not alone if you’ve gone through any of these upsetting times!
Fortunately, FAT32 Formatter is a simple utility that can rescue the day. Formatting a storage device might sound technical, but with the right steps, it’s actually a quick and easy process.
In this guide, we’ll walk through everything you need to know about FAT32, why you should use it, and how to format your storage devices using FAT32 Formatter.
By the conclusion of this, you’ll be a formatting expert, ready to take on any storage difficulties!
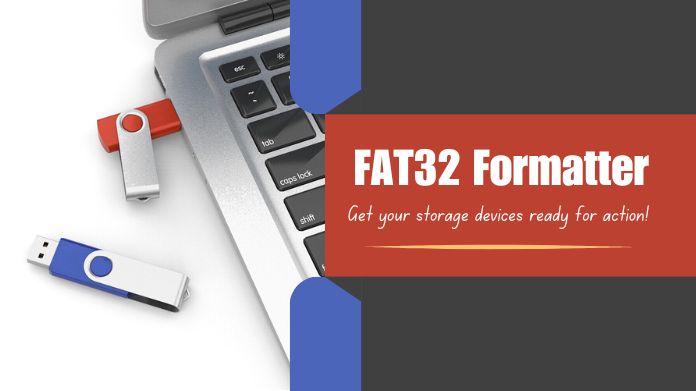
What is FAT32?
Let’s begin with the basics: what is FAT32? FAT32, which stands for File Allocation Table 32, is one of the most widely used file systems, particularly for USB devices and SD cards (with below 32 GB).
But for SD cards above 32 GB, you have to use an SD card formatted to format the SD card to ensure proper alignment and optimization.
FAT32, which was created in the 1990s, is now considered “old school” by modern standards, yet it still works.
The big reason FAT32 is so popular is its compatibility. All types of devices—running Android, Linux, macOS, or Windows—can typically read and write to FAT32 disks without any problems.
For many older devices, such as digital cameras or game consoles, FAT32 is necessary for optimal operation.
Although there are more contemporary file systems, such as NTFS and exFAT, they are not always as widely supported, particularly on older hardware.
Now, FAT32 does come with some limitations. It doesn’t handle files larger than 4GB and only supports volumes up to 2TB.
Nonetheless, FAT32 functions flawlessly for the majority of daily tasks, such as transferring documents, images, or short films.
Why Choose FAT32?
So, why go for FAT32 when you have options like NTFS and exFAT? Here are a few reasons:
- Cross-Platform Compatibility: FAT32 works almost anywhere. Whether you’re using a PC, a Mac, a gaming console, or even a smart TV, FAT32 will likely be compatible.
- Ideal for Smaller Devices: Many devices, like SD cards under 32GB or USB sticks, are pre-formatted with FAT32 because it’s lightweight and simple.
- Easy to Use: The FAT32 file system is simple to use, making it an excellent choice if you want something dependable without the need for sophisticated functionality.
- Older Device Support: Some older gadgets and systems may not support newer file systems like exFAT, so FAT32 is often the go-to choice for those older electronics you might still be using.
For example, suppose you have an ancient game console or a digital photo frame that only supports FAT32 disks. Formatting your USB drive in FAT32 assures compatibility and that your device functions properly.
When Would You Use FAT32 Formatter?
Now that you know the basics, when should you turn to FAT32 Formatter? Here are some common scenarios where it becomes a lifesaver:
- Your USB drive isn’t recognized: Perhaps your USB drive works great on your computer, but when you plug it into your TV, camera, or console, it disappears. This problem is frequently resolved by formatting it to FAT32, as many devices require this older file system.
- File System Errors: If your storage device has become corrupted, FAT32 formatting can often breathe new life into it. Reformatting removes the previous file system and fixes any problems that were keeping it from working properly.
- Switching from NTFS or exFAT: If your USB drive or SD card is formatted in NTFS or exFAT, but you need to make it compatible with older devices, FAT32 is the solution. Some devices just don’t like NTFS or exFAT, so switching to FAT32 ensures broader compatibility.
How to Use FAT32 Formatter: Step-by-Step Guide
Now for the exciting part—how to use FAT32 Formatter! Don’t worry if this is your first time. I’ll walk you through the process with easy, beginner-friendly steps.
Step 1: Download the FAT32 Formatter
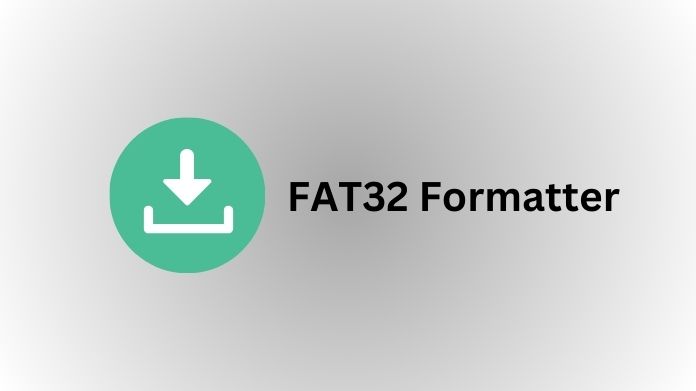
You must first download the FAT32 Formatter. Fortunately, it’s simple and free to download. A quick online search will take you to websites that offer the tool.
Make sure to download it from a reputable source—like the official website or a trusted tech site—to avoid any sketchy software.
When you have this downloaded, just follow on screen instruction to install it onto your computer. This is a very simple 5-10 minute setup process.
Step 2: Back Up Your Data

This is a crucial step. Warning: Formatting your drive will delete everything on it, so back up any important data before continuing.
Whether it’s precious family photos, work documents, or a project you’ve been working on, take a moment to copy everything to another storage device or cloud service.
I once formatted a USB drive without backing up a presentation I needed for a meeting. Believe me, you don’t want to make that mistake!
Step 3: Connect Your Drive

After that, insert the storage device—a USB drive, SD card, etc.—into your computer to be formatted. Ensure that your computer recognizes the drive. You should see it appear in your file explorer or on your desktop.
To rule out any problems with the drive itself, try a different USB port or test the drive on a separate computer if it isn’t detected.
Step 4: Open the FAT32 Formatter
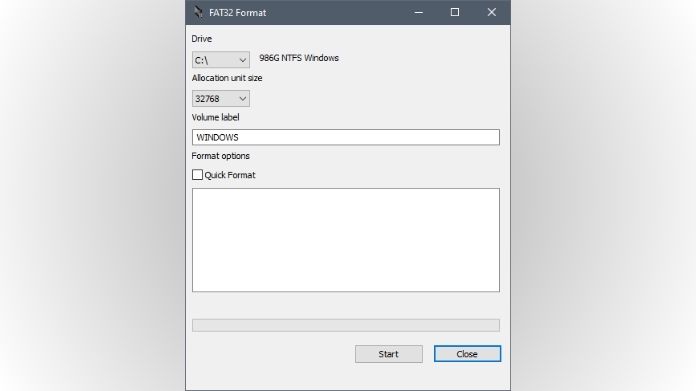
Now, open the FAT32 Formatter program you installed earlier. Since the interface is made very basic and user-friendly, one will not be bombarded with numerous options. You will see the connected drives displayed in the main window.
Step 5: Select the Drive to Format
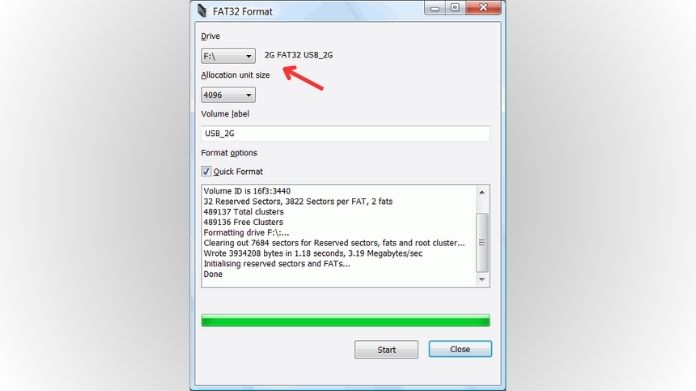
This is the point where extra caution is required. Make sure to select the correct drive that you want to format.
Double-check the drive letter (for example, E:\ or F:) and the size of the drive to confirm it’s the one you want to format. Important data might be lost if the wrong disk is formatted.
Before continuing, take a moment to go over the drives mentioned if you’re not sure.
Step 6: Set the File System to FAT32
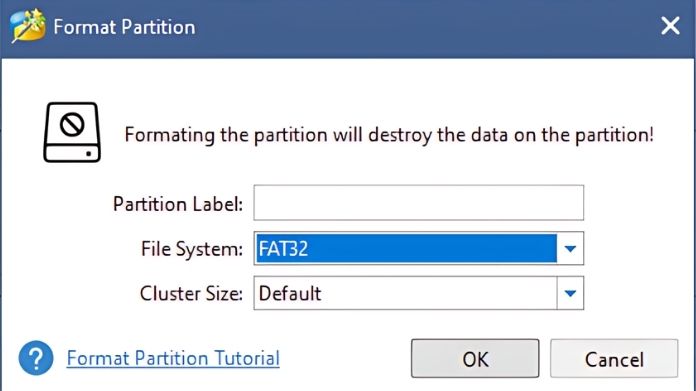
Once you’ve selected the correct drive, you’ll be prompted to choose a file system. Choose FAT32 from the possibilities. This tells the application that you wish to format the disk using the FAT32 file system.
Step 7: Format the Drive
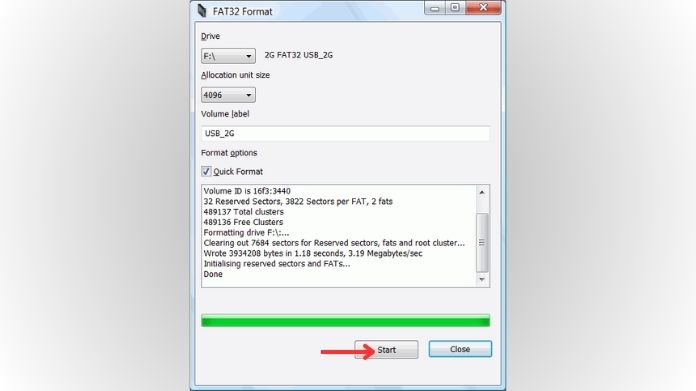
Now for the final step—click Format! You’ll see a progress bar indicating how long the formatting process will take. This usually only takes a few minutes, depending on the size of your drive.
Once the progress bar is complete, your drive will be freshly formatted and ready to go. The drive may be safely ejected, and you can use it on whatever device you require.
Final Thoughts
Congratulations—you’ve just learned how to use FAT32 Formatter! Formatting storage devices does not have to be a difficult operation.
Whether you’re attempting to resolve compatibility issues or resurrect an outdated USB drive, you’ll be confident in your ability to do so.
Have any questions or want to share your own experiences with FAT32 formatting? Feel free to reach out! Formatting might seem like a small thing, but it can save you from big headaches down the road.
Happy formatting!
